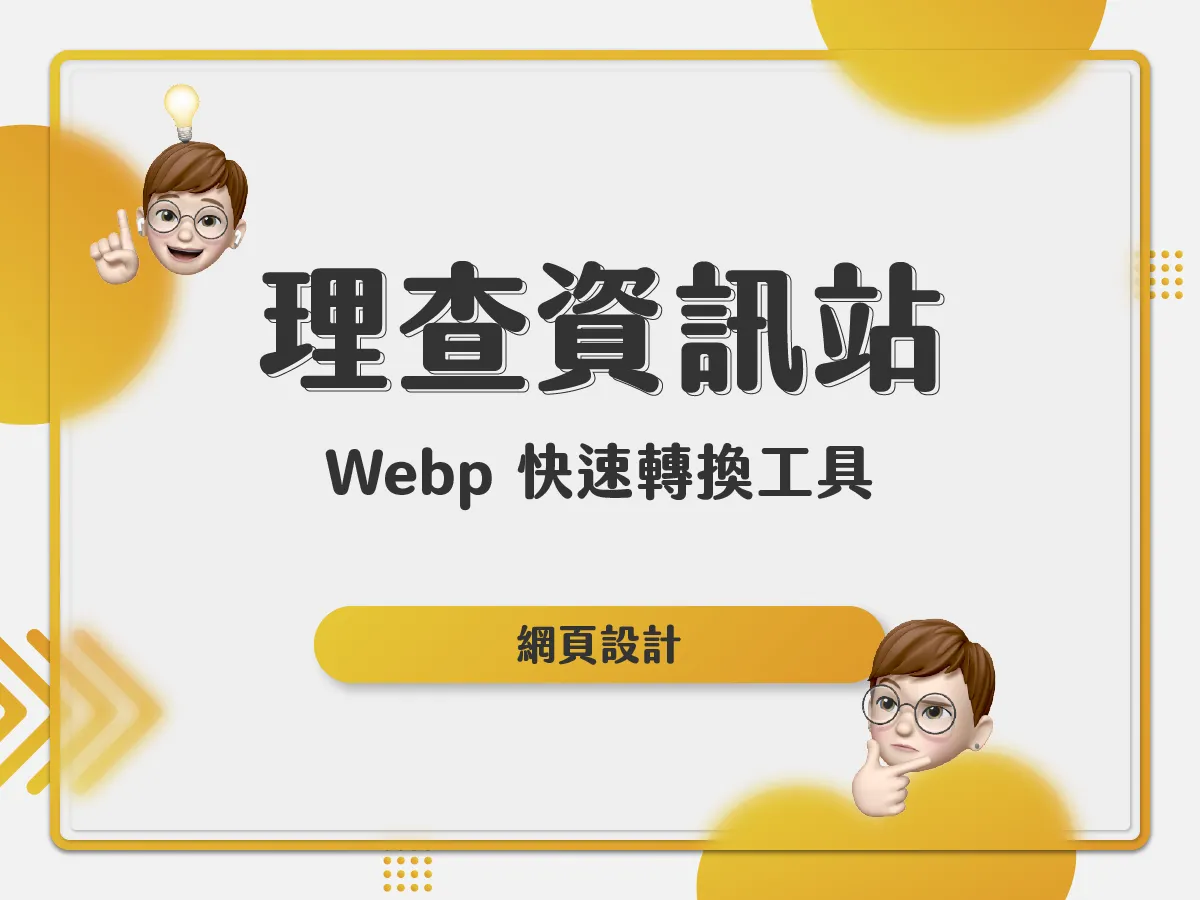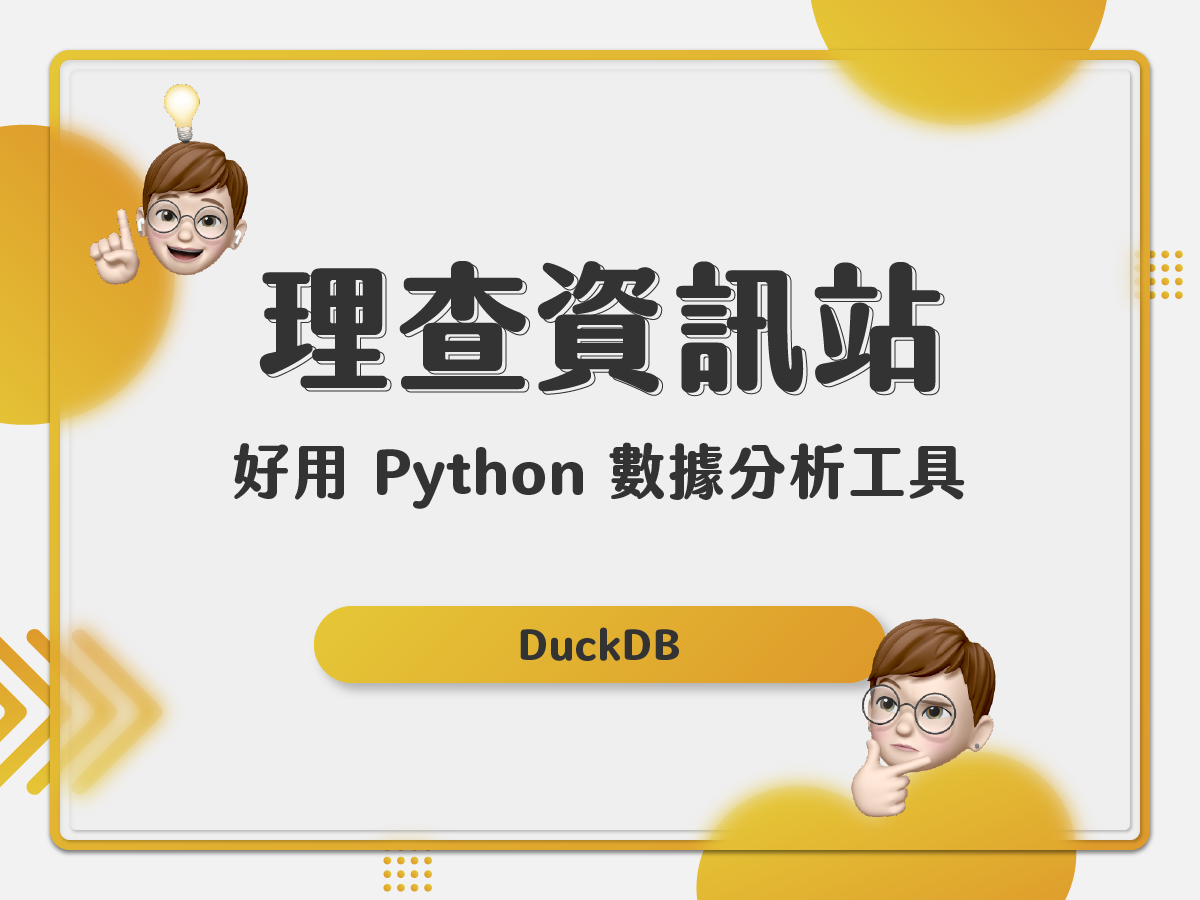Mac 也能輕鬆跑 Windows!手把手教你用 UTM 和 CrystalFetch
你是不是 Mac 用戶,但偶爾還是會遇到「這個軟體只支援 Windows?」的窘境? 或者你是學生、工程師、辦公族,需要用 Windows 才能跑某些應用程式?
Mac 雖然很穩定、很強大,但偏偏有些軟體就是沒支援 macOS,例如:
- 公司內部系統或銀行 ActiveX(有些網銀真的還是 Windows Only)
- Windows 獨家的遊戲或軟體(EXE 檔沒辦法直接開)
- Excel 巨集 VBA 可能在 Mac 版 Excel 跑不起來
- 需要用 Windows 來開發、測試程式
過去我們可能會考慮 Boot Camp,但 Apple 在 M 系列晶片的 Mac 上已經不支援了。 好消息是,我們還是可以透過 UTM 和 CrystalFetch 來輕鬆安裝 Windows!
今天這篇教學就來手把手教你怎麼在 Mac 上用 UTM 跑 Windows,過程超簡單,跟著做就對了!
第一步:下載 UTM 與 CrystalFetch
UTM 是一款開源的虛擬機軟體,讓你可以在 macOS 上跑 Windows,而 CrystalFetch 則是幫你快速下載 Windows 安裝檔。
- 下載 UTM:
- 你可以到官方網站 https://mac.getutm.app 下載。
- 也可以直接從 Mac App Store 搜尋「UTM」下載。
- 下載 CrystalFetch:
- 前往 https://crystalfetch.com 下載最新版。
- CrystalFetch 會幫你抓取最新的 Windows 10 或 Windows 11 ISO 檔,不用自己去微軟網站找。
第二步:用 CrystalFetch 下載 Windows ISO
打開 CrystalFetch,你會看到一個很簡單的界面。
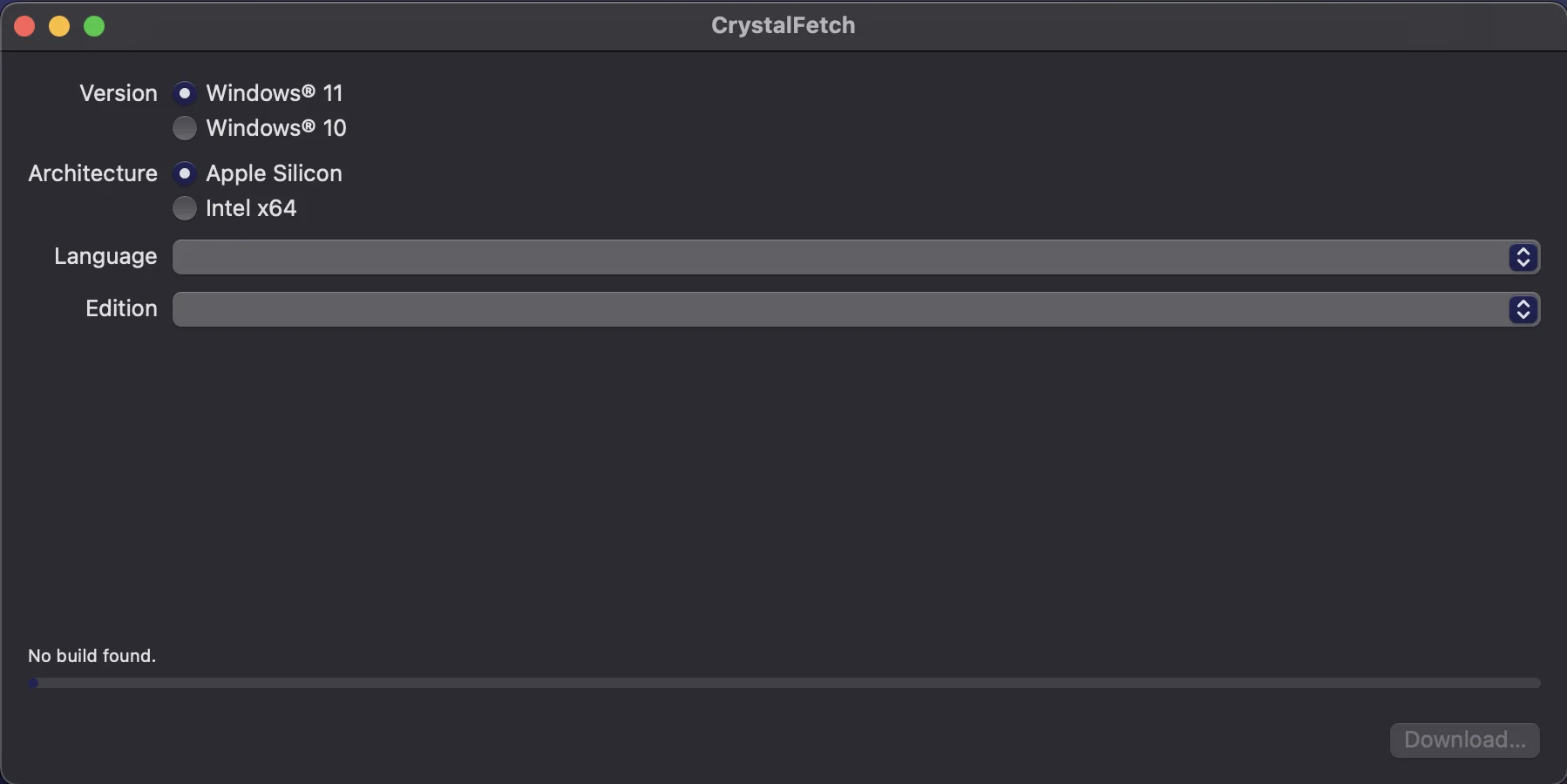
- 選擇 Windows 版本(建議選 Windows 11,較新也較穩定)。
- 架構、語言、就根據自己的需求選擇。
- 按下「下載(Download)」,CrystalFetch 會幫你抓取最新的官方 ISO 檔。
- 等待下載完成,檔案會存到你設定的地方。
第三步:設定 UTM 並安裝 Windows
接下來,我們來用 UTM 建立 Windows 虛擬機!
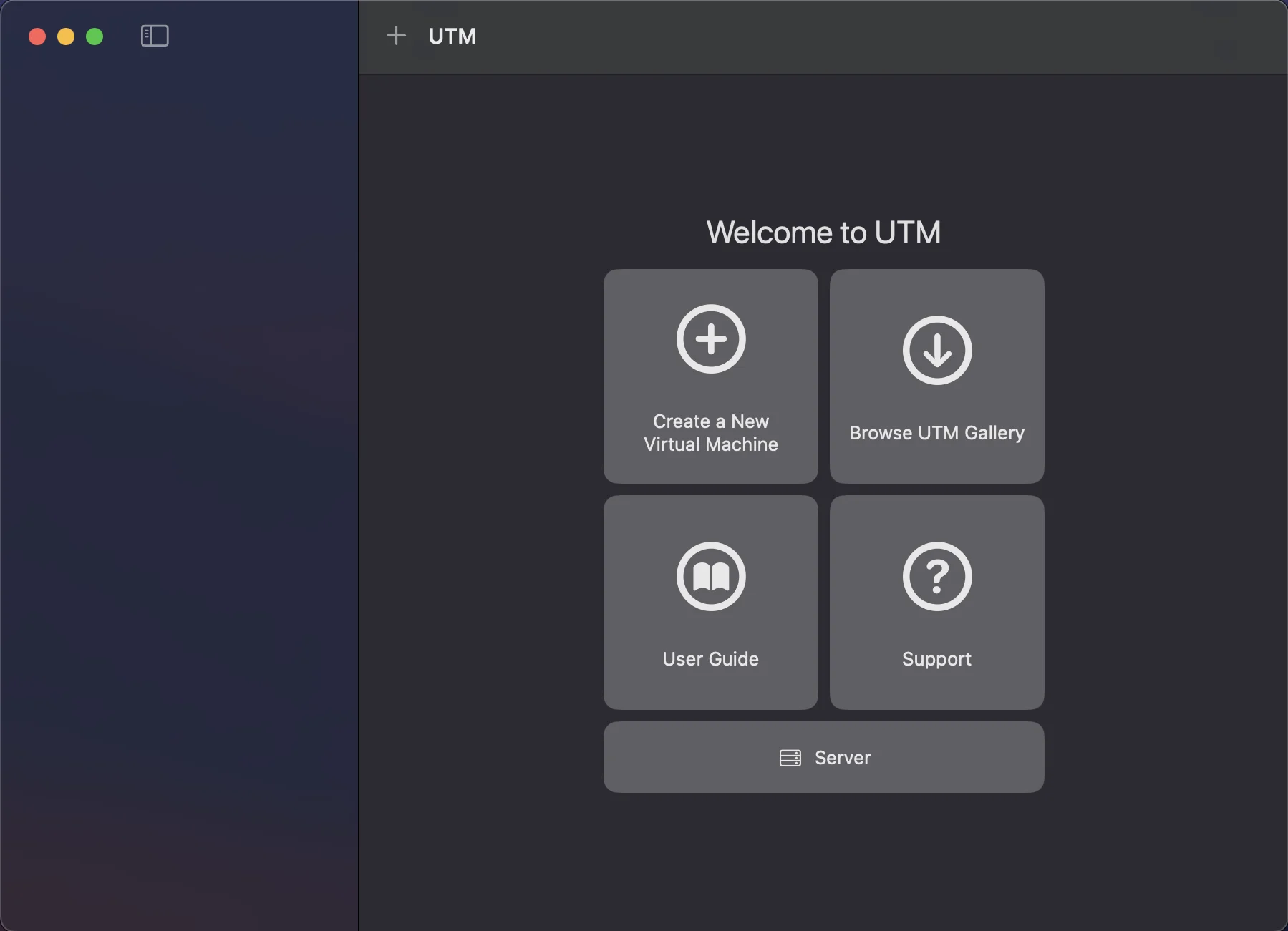
- 打開 UTM,點擊「+(Create a New Virtual Machine)」建立新的虛擬機。
- 選擇「虛擬化」(如果你是 Apple 晶片的 Mac,這樣效能比較好)。
- 點選「Windows」作為作業系統。
- 在「ISO 映像檔」這邊,選擇剛剛下載好的 Windows ISO。
- 設定記憶體與 CPU:
- 建議 至少 4GB RAM,CPU 設定 4 核心(如果你的 Mac 規格夠高,可以拉更高)。
- 硬碟大小:
- 建議設定 64GB 以上,這樣 Windows 才不會跑起來卡卡的。
- 點擊「完成」,然後啟動你的 Windows 虛擬機!
第四步:安裝 Windows 並設定最佳化
當你啟動 UTM 裡的 Windows,會進入標準的 Windows 安裝流程:
- 選擇語言與地區,點「下一步」。
- 按「安裝 Windows」,輸入產品金鑰(如果沒有,可以選擇「我沒有產品金鑰」)。
- 選擇 Windows 版本(建議 Windows 11 Pro)。
- 選擇「自訂安裝」,然後把 Windows 安裝到剛剛建立的虛擬硬碟。
- 等待安裝完成,Windows 會自動重開機。
完成後,先執行 Windows Update,確保所有驅動程式和系統檔案都是最新的。
第五步:最佳化 Windows 虛擬機
Windows 裝好後,你可能會發現跑起來有點頓?沒關係,來最佳化一下!
- 安裝 UTM Guest Tools(類似 VMware Tools,可以提升相容性):
- 在 UTM 選單點選「裝載 Guest Tools」
- 進入 Windows,打開檔案總管,執行「Guest Tools 安裝程式」
- 安裝後重開機,Windows 會變得更流暢!
- 調整顯示解析度
- 進入 Windows 設定 > 顯示 > 調整解析度,確保畫面清晰。
- 調高 CPU 與記憶體(如果覺得還是不順)
- 關閉 Windows 虛擬機,回到 UTM 設定,增加 CPU 核心與記憶體。
你學會了嗎?
恭喜!現在你的 Mac 也能順暢跑 Windows 了!
用 UTM 和 CrystalFetch,整個過程是不是超簡單? 現在你可以在 Mac 上跑 Windows 專用的軟體、玩 Windows 遊戲、甚至用 Excel VBA 啦!
如果你覺得這篇教學有幫助,別忘了分享給身邊的 Mac 用戶哦! 有問題的話,也歡迎留言討論~